Cross Team Collaboration
Enable Cross Team Collaboration Notifications
CloudBees CI CasC was used to enable and configure Notifications for Cross Team Collaboration.
Adding an event trigger
With CloudBees CI Notifications configured for our managed controllers, we can add an event trigger to a Pipeline template.
- In GitHub, navigate to the Cross Team Collaboration: Add Event Trigger pull request (#1) in your fork of the pipeline-template-catalog repository.
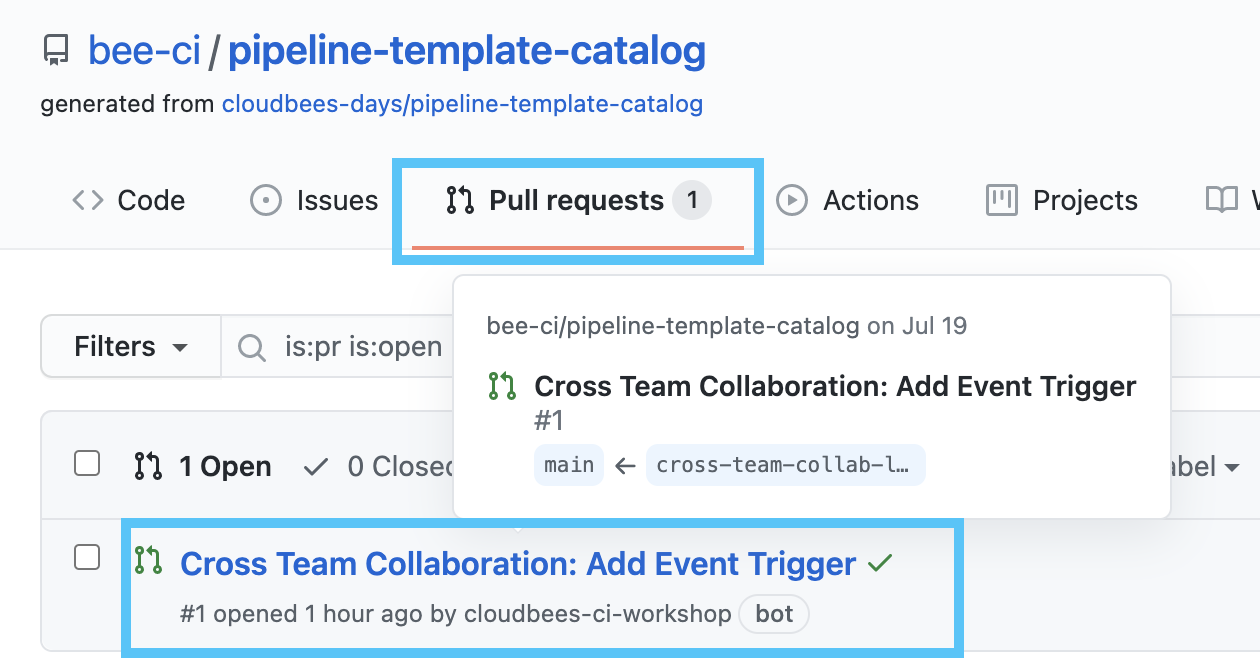
- Click on the Cross Team Collaboration: Add Event Trigger pull request link and then click on the Files changed tab to see the changes that will be made to the Maven Pipeline Template.
- We are adding the
eventTriggerusingjmespathQueryand adding a newstagethat will on run when the Pipeline is triggered by anEventTriggerCause, and in thatstagewe are using thegetImageBuildEventPayloadPipeline Shared Library step to extract the event payload.
triggers {
eventTrigger jmespathQuery("event=='imagePush' && name=='maven'")
}
- Once you have reviewed the changes, click back on the Conversation tab and then click the green Merge pull request button, then the Confirm merge button and then delete the branch.
- Next, to ensure that we are using the updated Maven Pipeline Template, we will check the Pipeline Template Catalog Import Log. Navigate to the top-level of your CloudBees CI Managed Controller and click on Pipeline Template Catalogs link in the left menu and then click the workshopCatalog link.
Because the pipeline-catalog-ops project is a Multibranch pipeline it will be triggered via a GitHub webhook on all code commits resulting in a re-import of the Pipeline Template Catalog.
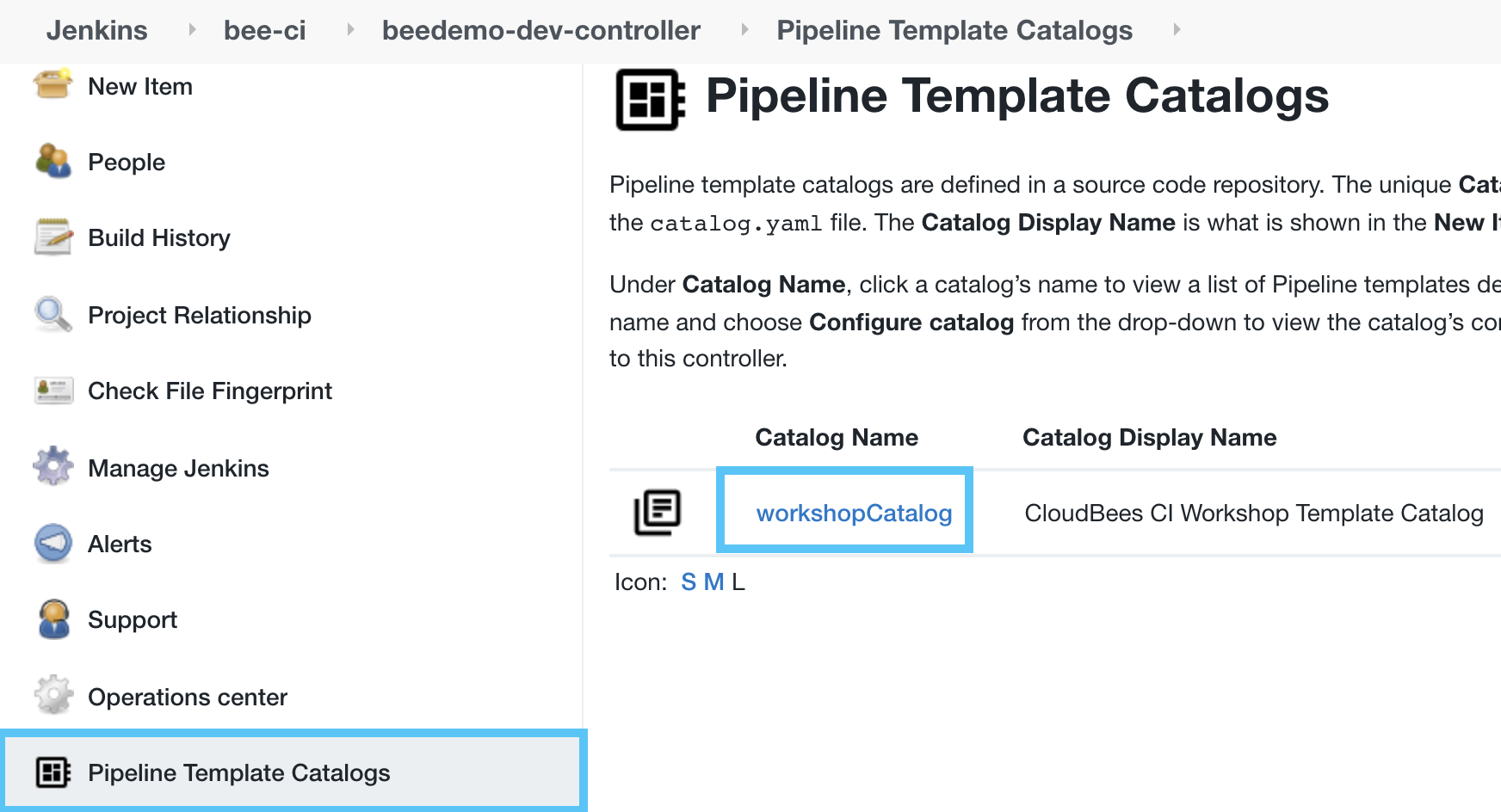
- On the next screen, click the Import Log link to ensure the catalog was imported successfully and recently.
- In order to enable the event trigger on your simple-maven-app Pipeline job, you need to run the job once - so navigate to the main branch job for the simple-maven-app Mutlibranch project and click the Build Now link in the left menu.
- After the job completes, click on the View Configuration link in the left menu to view the updated job configuration for your main branch job that will show the addition of the event trigger.

Create a Pipeline to publish an event
Now that you have an eventTrigger added to your Maven Pipeline Template, we need to create a job that will publish an event that will trigger it. Each of you will create a simple Pipeline job that will publish an event to imitate the real world scenario where a new maven build image would be built and pushed - typically by another team on a different Managed Controller (Jenkins instance).
- Navigate to the template-jobs folder on your controller and click the Configure link in the left menu.
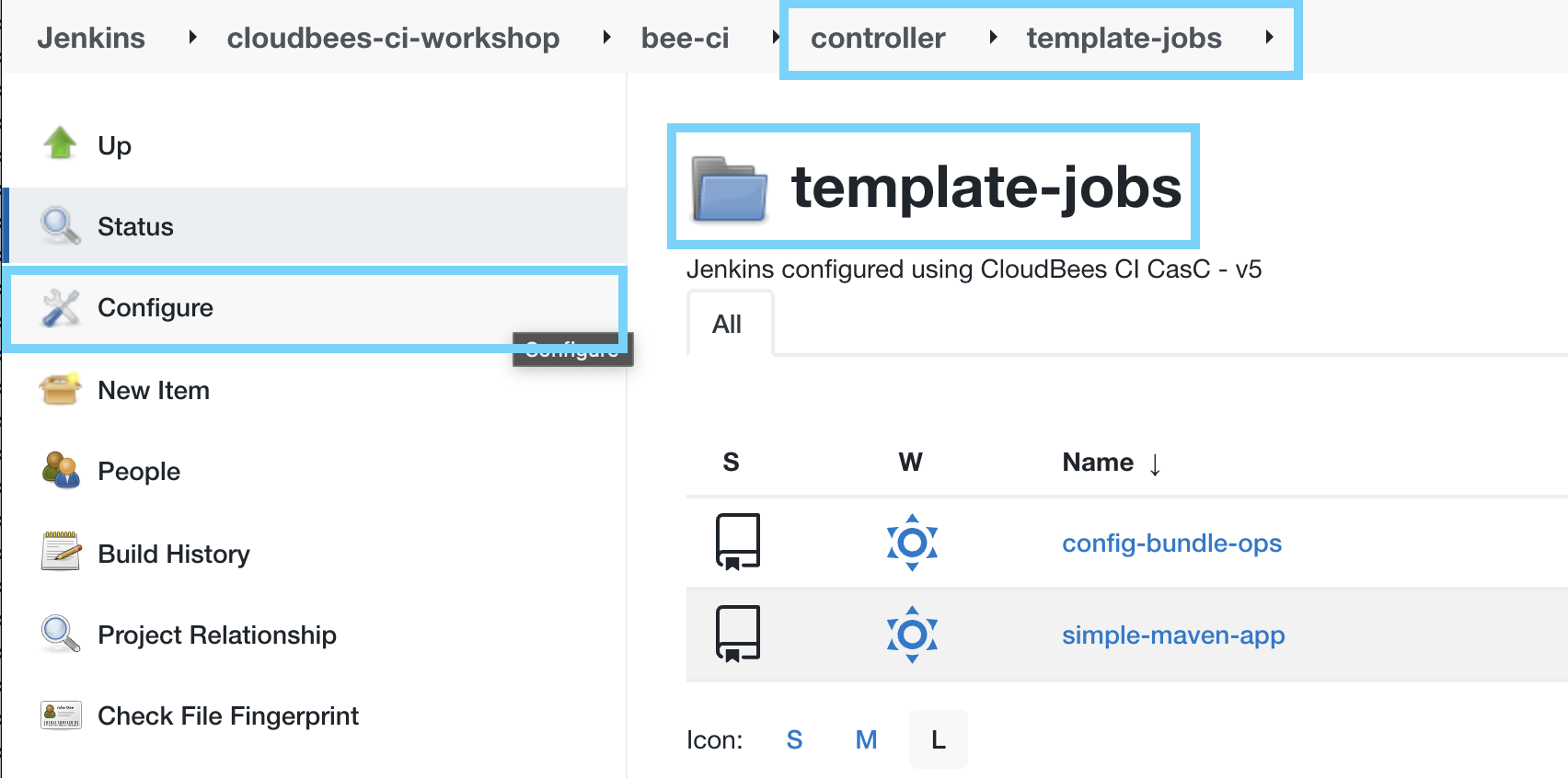
- Next, scroll down to the Restrict the kind of children in this folder section, check Pipeline and click the Save button.
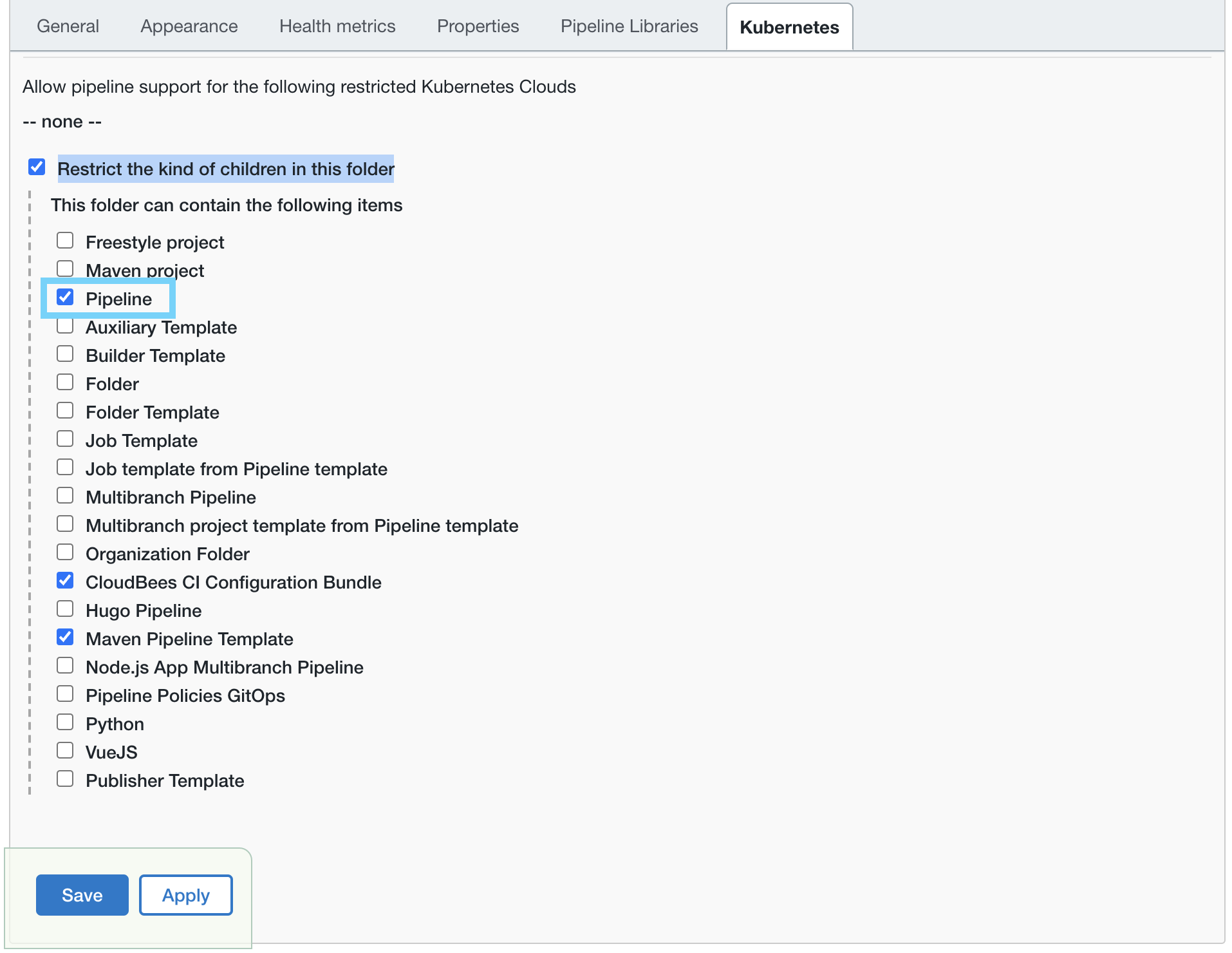
- Click on the New Item link in the left menu and then enter an item name - say publish-event - then select Pipeline as the item type and then click the OK button.
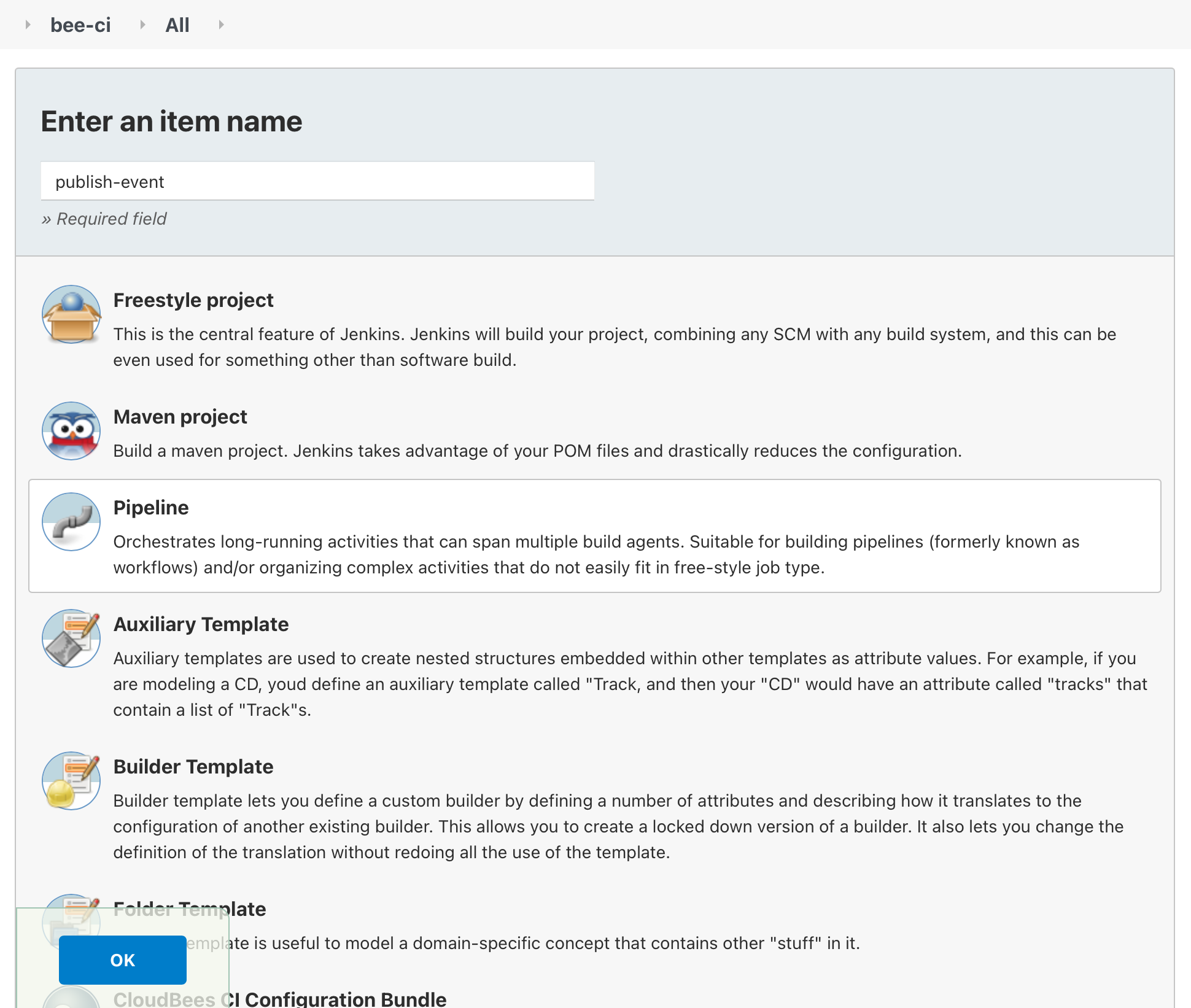
- Click on the Pipeline tab and then copy the following Pipeline, paste it into the Script text area and then click the Save button:
pipeline {
agent none
options {
timeout(time: 30, unit: 'MINUTES')
}
stages {
stage('Publish Event') {
steps {
publishEvent event: jsonEvent('{"event":"imagePush","name":"maven","tag":"3.6.3-openjdk-15"}'), verbose: true
}
}
}
}
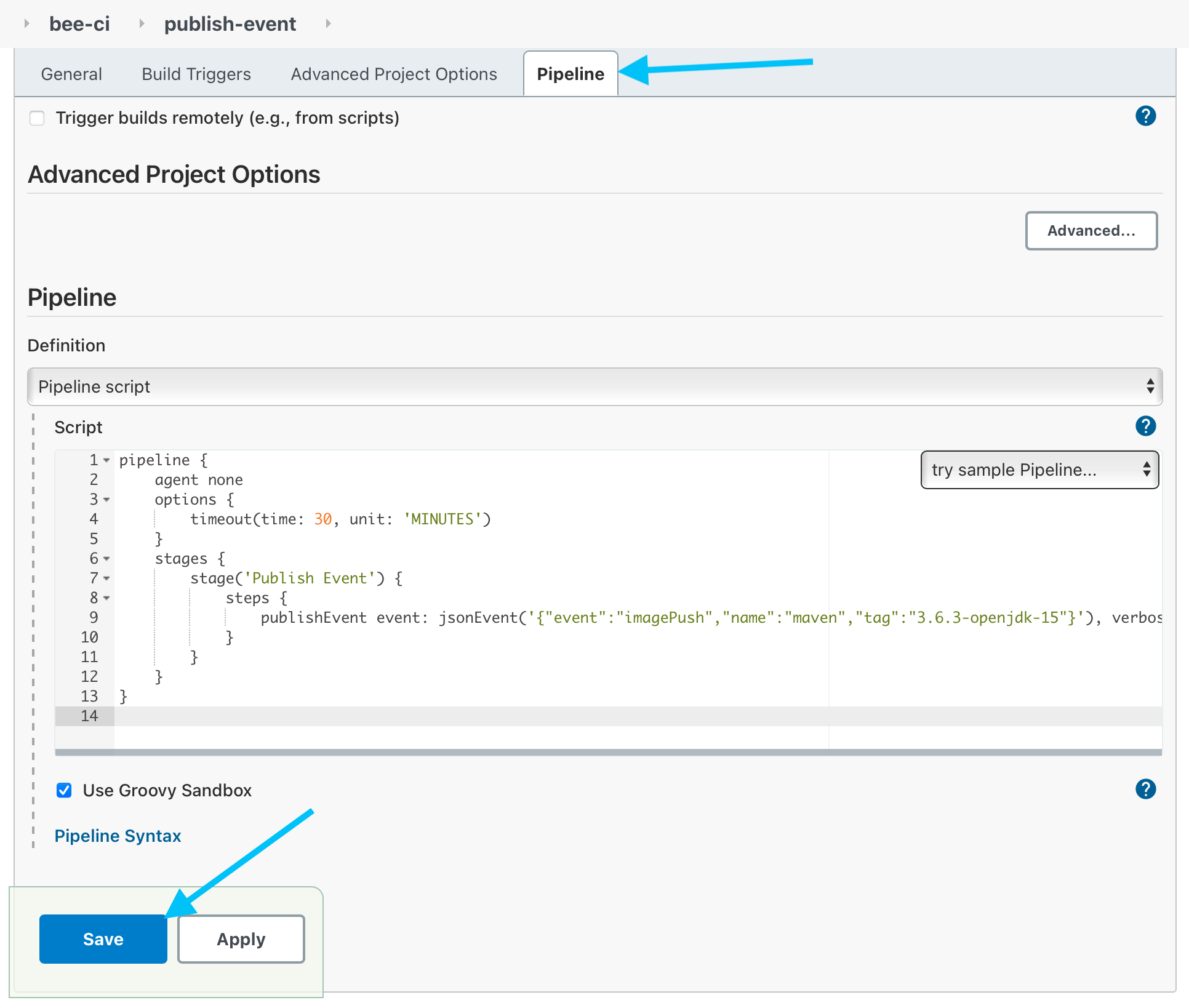 4. Click the Build Now link in the left menu and then view the logs to see the
4. Click the Build Now link in the left menu and then view the logs to see the Publishing event notification Event JSON. The verbose option on the publishEvent steps prints out the JSON being sent by the event in the logs.  5. Once the publish-event Pipeline job completes successfully you will see the main branch job of the simple-maven-app Mutlibranch project triggered.
6. Once the main branch job completes successfully you can see in the logs:
5. Once the publish-event Pipeline job completes successfully you will see the main branch job of the simple-maven-app Mutlibranch project triggered.
6. Once the main branch job completes successfully you can see in the logs: new build image: maven:3.6.3-openjdk-15, as specified by the event you published above and see that the build was triggered by an event. 
For instructor led workshops please return to the workshop slides